Semenjak pandemi, semakin banyak sekali sekolah yang membuka pendaftaran siswa atau perusahaan yang menerima lamaran pekerjaan secara daring. Semua itu dilakukan untuk mencegah penularan virus covid 19. Begitu pula, dengan pendaftaran-pendaftaran atau keperluan lainnya. Misal, seperti yang sudah dibahas sebelumnya, yaitu pembuatan SKCK daring.
Pendaftaran atau keperluan lain yang dilakukan secara daring, jelas saja memaksa kita untuk memenuhi persyaratannya secara daring pula. Termasuk di antaranya, dokumen-dokumen berupa Ijazah, Kartu Keluarga, Akta Kelahiran dan sebagainya yang jelas bentuk fisiknya. Tapi, bagaimana cara menyerahkan dokumen-dokumen fisik tersebut secara daring?
Tidak. Tidak perlu dikirim ke alamat sekolah atau perusahaan lewat kantor pos. Kita hanya perlu memfoto atau scan dokumen tersebut. Lalu diubah menjadi file PDF jika yang bersangkutan mensyaratkan dokumen untuk diunggah dalam bentuk file PDF. Ya, biasanya sih memang begitu.
Tapi, kamu gak usah khawatir. Karena kalau dokumen sudah difoto atau di-scan dan sudah berupa gambar, baik dengan format JPEG/PNG, cara ubah menjadi file PDF-nya, gak susah-susah kok. Kamu tinggal unduh aplikasi Photo Editor di ponsel melalui Google Play Store, lalu ikuti cara-cara di bawah ini.
Mengubah 1 Gambar menjadi 1 File PDF
1. Buka aplikasi Photo Editor.
2. Pilih menu Galeri di pilihan pojok kiri atas. Lalu pilih gambar yang akan diubah menjadi file PDF. Atau, kamu juga bisa pilih Kamera pada menu utama jika dokumen atau objek belum difoto.
3. Jika gambar masih memerlukan pengeditan, silakan edit terlebih dulu sesuai keinginan. Namun jika tidak ada lagi yang perlu diedit atau pengeditan sudah selesai, klik tombol Simpan.
4. Selanjutnya, klik tombol seperti yang ditandai pada gambar di bawah ini. Lalu pada pilihan yang tertampil, silakan pilih 'Portrait' jika gambar berbentuk vertikal (tegak lurus) atau pilih 'Landscape' jika gambar berbentuk horizontal (lurus ke samping). Sedangkan ukurannya, sangat disarankan memilih A4 jika gambar yang dimaksud berupa foto Ijazah, KK, Akta Kelahiran dan sejenisnya. Setelah itu, klik TERAPKAN.
5. Pada tombol 'Kualitas', silakan klik lalu atur besar kualitas yang diinginkan, Di sini perlu dicatat, bahwa : Semakin besar kualitas, maka ukuran file akan semakin besar. Semakin kecil, kualitas, maka ukuran file akan semakin kecil.
6. Klik Simpan Sebagai, lalu klik PILIH.
7. Beri nama file PDF yang dibuat, lalu klik SIMPAN.
8. Gambar sudah berubah menjadi file PDF. Di bawah ini adalah contoh hasilnya.
Mengubah Beberapa Gambar menjadi 1 File PDF
1. Buka aplikasi Photo Editor.
2. Pilih menu Alat di pilihan pojok kiri bawah. Lalu pada halaman selanjutnya, pilih menu Buat PDF di pilihan pojok kanan atas.
3. Untuk memilih gambar, klik tombol yang terletak di pojok kiri bawah. Sebagai contoh, di sini aku memilih dua foto sekaligus.
4. Jika gambar yang dipilih sudah terurut dengan benar, klik tombol Simpan yang terletak di pojok kanan bawah.
5. Lalu atur format (landscape/portrait), ukuran (A4 atau selainnya) dan besar kualitas.
6. Klik Simpan Sebagai, lalu klik PILIH.
7. Beri nama file PDF yang dibuat, lalu klik SIMPAN. Dan 'OK' setelah file PDF berhasil disimpan.
8. Beberapa gambar sudah berubah menjadi satu file PDF. Di bawah ini adalah contoh hasilnya.
Itu dia cara mengubah gambar menjadi file PDF di aplikasi Photo Editor. Untuk kamu yang ingin tahu lebih jelas, boleh juga tonton versi videonya berikut ini.
Selamat mencoba, ya. Semoga bermanfaat.
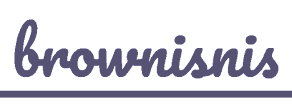

















0 Comments: